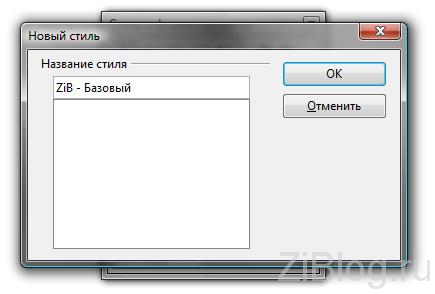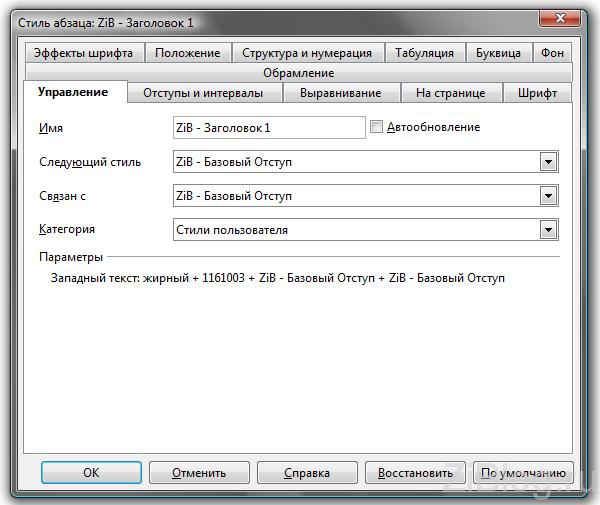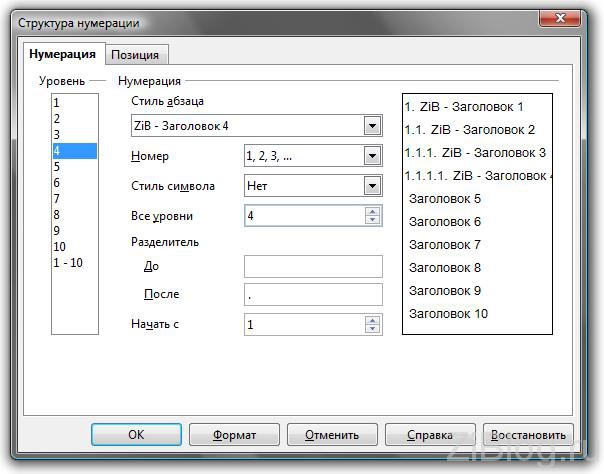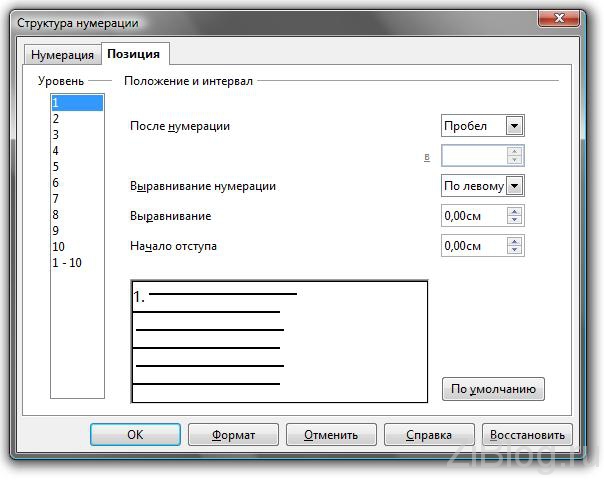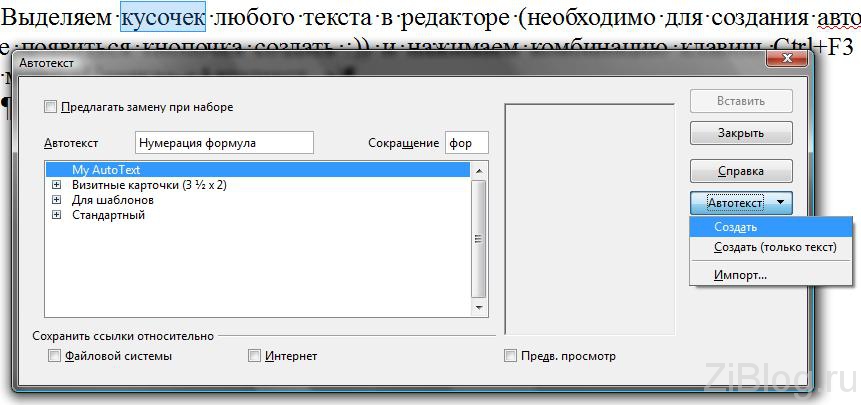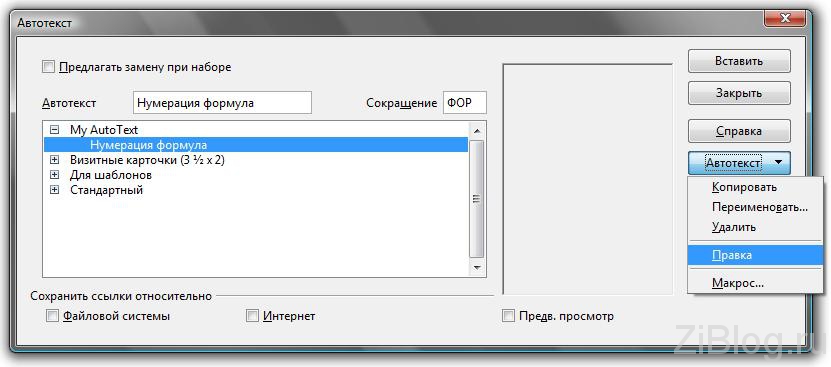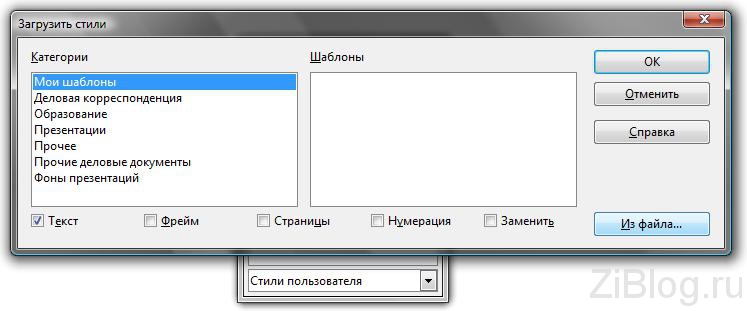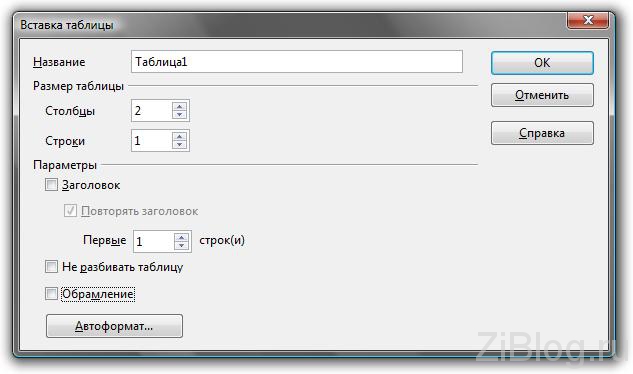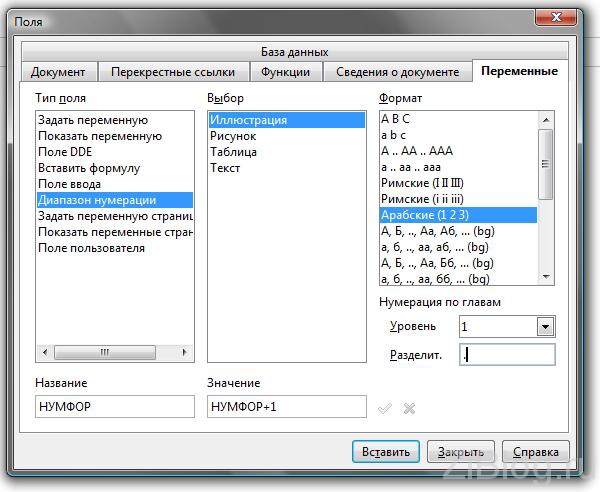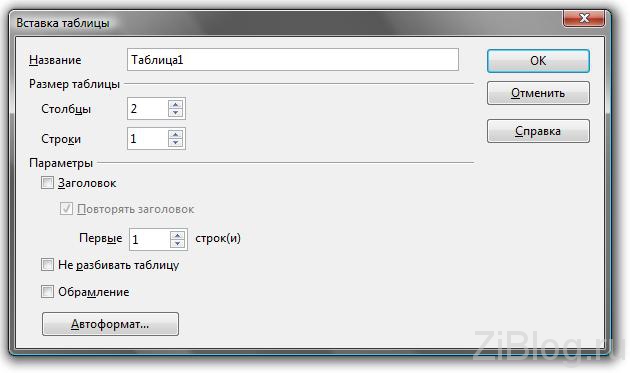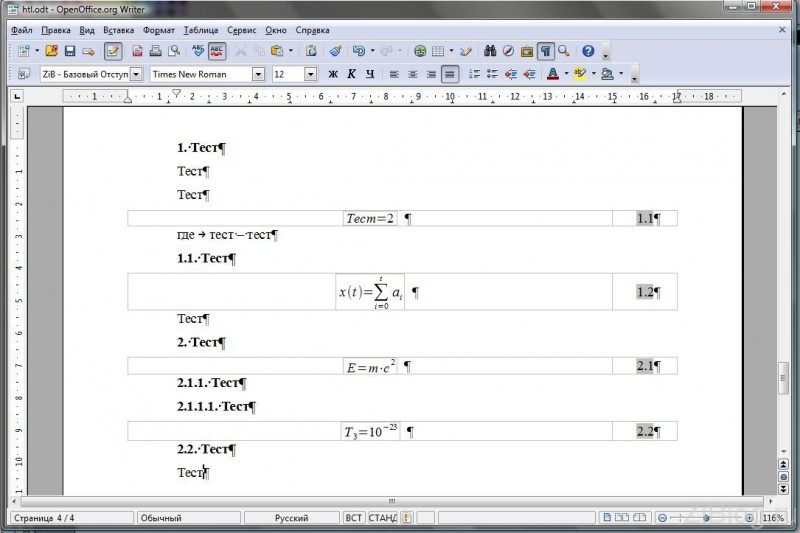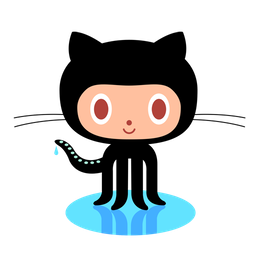Автоматизация в OpenOffice Writer
Сегодня мне хочется начать рассказывать о некоторых приемах работы с текстовым редактором Writer, входящего в состав офисного пакета OpenOffice.org (подробнее можно почитать на официальном сайте http://www.openoffice.org).
Вопрос который хотелось бы рассмотреть в первую очередь это автоматическая нумерация рисунков, таблиц, формул. (Пожалуй самый больной вопрос у студентов :))
Возможность автоматической сквозной нумерация формул присутствует в редакторе по умолчанию. Организованна данная возможность посредством инструмента «Автотекст». Для того что бы вставить в текст формулу с автонумерацией необходимо в тексте набрать два символа fn и нажать клавишу F3.
Вот только сквозная нумерация формул меня не устраивала, мне нужна была нумерация в пределах раздела. Покопавшись в документации я нашел решение данного вопроса.
Шаг первый
Для начала нам необходимо создать несколько стилей абзаца, в дальнейшем будем использовать их в качестве заголовков разделов.
Первым делом создадим «Базовый» стиль для всего документа, для этого необходимо открыть панель «Стили и форматирование» (нажать клавишу F11), выбрать стили абзаца (нажав кнопку «Стили абзаца»), выбрать стиль «Базовый» и нажать кнопку «Создать стиль на основе выделенного».
В появившимся диалоговом окне задать имя стиля, я задал «ZiB – Базовый».
При необходимости произвести изменение параметров, для этого необходимо выбрать из списка созданный стиль («ZiB – Базовый»), нажать правую кнопу мыши и в появившимся контекстном меню выбрать «Изменить…».
Я изменяю некоторые параметры, в частности размер шрифта (12 пт), выравнивание (по ширине), междустрочный интервал полуторный.
На основе созданного базового стиля я как правило создаю ещё два стиля «ZiB – Базовый Отступ» и «ZiB – Базовый По центру». В первом стиле задаю отступ первой строки 1,5 см, а во втором задаю выравнивание «По центру».
Вот теперь можно приступить к созданию стилей для заголовков, для этого аналогичным образом на основе стиля «ZiB – Базовый Отступ» необходимо создать четыре стиля с именами «ZiB – Заголовок 1», «ZiB – Заголовок 2», «ZiB – Заголовок 3», «ZiB – Заголовок 4» (или более в зависимости от количества подпунктов которые вы планируете использовать, просто я более четырех ещё не разу не использовал). Изменение в параметрах стилей нужно сделать два - установить стиль шрифта «полужирный» и на вкладке «Управление» установить следующий стиль «ZiB – Базовый Отступ».
Шаг второй На данном этапе необходимо осуществить привязку созданных стилей к структуре нумерации разделов. Для этого в главном меню выбрать «Сервис»-«Структура нумерации» и для уровней 1-4 указать соответствующий стиль абзаца, а так же указать стиль нумерации и раделитель.
Так же на вкладке позиция необходимо для всех уровней задать разделитель и соответствующие отступы.
После проделанных действий необходимо сохранить документ.
Вроде всё подготовлено, можно перейти к заключительному шагу.
Шаг третий
Вот теперь используя «автотекст» можно создать заготовки для автоматической нумерации рисунков, формул, таблиц и всего что вам угодно :)
Так как все действия аналогичны для формул, таблиц и рисунков, я объясню только на примере формул. Выделяем кусочек любого текста в редакторе (необходимо для создания автотекста, иначе не появиться кнопочка создать :)) и нажимаем комбинацию клавиш Ctrl+F3 (или в главном меню «Правка»-«Автотекст…»). В появившимся диалоговом окне выбираем раздел «My auto text», задаем имя «Нумерация формула» и сокращение «ФОР» и жмем кнопку «создать».
Далее необходимо выбрать созданный автотекст и нажать кнопку «Правка».
При этом запуститься ещё одна копия редактора «Автотекст: Нумерация формула». В начале необходимо подгрузить стили созданные нами на первых двух шагах, для этого необходимо открыть панель «Стили и форматирование» (нажать клавишу F11), нажать загрузить стили и нажать кнопку «Из файла».
Выбрать сохранный ранее файл и нажать «ОК».
Установим текущий стиль «ZiB — Базовый», для этого в панели стилей достаточно просто произвести левой кнопкой мыши двойное нажатие на стиле «ZiB — Базовый».
Основа для формул с номерами это таблица с одной строкой и двумя столбцами, в первом столбце располагается сама формула во втором её номер.
Вставим такую таблицу в документ.
Ширину второго столбца установим равной двум сантиметрам, выравнивание в ячейках установим по центру. У следующего за таблицей абзац, необходимо изменить стиль на «ZiB – Базовый По центру».
В первую ячейку вставим формулу, для выделим ячейку и выберем в главном меню «Вставка» «Объект» «Формула Math», при этом откроется окно редактирования формулы в нем можно ввести все что вам угодно, я ввел символ равно.
Во вторую ячейку необходимо вставить «нумерацию», для этого выберем вторую ячейку и нажмем комбинацию клавиш Ctrl+F2 (или в главном меню «Вставка» «Поле» «Дополнительно»). В появившимся диалоговом окне «Поля» выберем вкладку «Переменные», далее «Тип поля» установим в «Диапазон нумерации», формат «Арабские (1 2 3)», в поле название введем «НУМФОР», значение «НУМФОР+1», в выпадающем списке уровень нумерации по главам выберем уровень 1 и в качестве разделителя укажем точку.
Теперь можно нажать кнопку «Вставить» и далее «Закрыть».
Если вы не хотите всегда иметь нумерацию в пределах раздела, то в дальнейшем после вставки формулы в текст (либо в уже набранном тексте с формулами) достаточно выбрать номер формулы нажать правую кнопку мыши и в контекстном меню выбрать «Поле» и произвести соответствующие настройки.
Ну вот собственно автотекст готов можно просто закрыть документ «Автотекст: Нумерация формула», естественно с сохранением изменений :).
Теперь при необходимости вставки формулы с автонумерацией достаточно набрать условное сокращение «ФОР» и нажать клавишу F3. В результате чего получим красивую формулу. Конечно нужно не забывать делать привязку стилей к структуре нумерации разделов и заголовкам разделов задавать соответствующие стили.
Аналогично создаем автотекст для рисунков и таблиц.
На этом пока всё.
Пишите отзывы :)
comments powered by Disqus